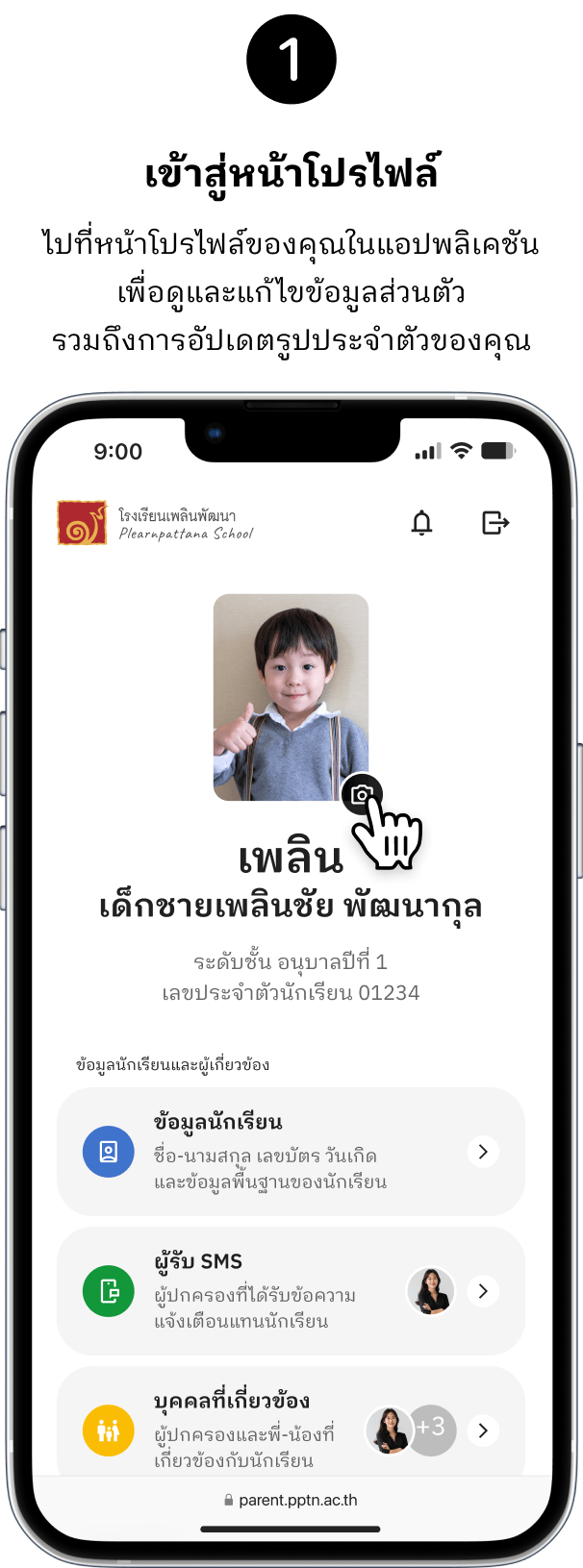Plearn Parent เป็นแอปพลิเคชันที่พัฒนาโดยโรงเรียน โดยในระยะแรก จะมุ่งเน้นไปที่การจัดการข้อมูลนักเรียนและผู้ปกครอง ให้มีความความถูกต้องและเป็นปัจจุบัน ตามหลักการบริหารจัดการข้อมูล (Data Management)
โดยผู้ปกครองสามารถ
- เข้าถึงข้อมูลนักเรียนและผู้ปกครอง
- แจ้งแก้ไขข้อมูลต่างๆ เช่น ชื่อ นามสกุล ที่อยู่ เบอร์โทรศัพท์ และอื่นๆ
- เปลี่ยนผู้รับ SMS
นอกจากนี้ Plearn Parent ยังมีฟีเจอร์ที่ช่วยให้ผู้ปกครองสามารถเข้าถึงบริการต่างๆ ของโรงเรียนได้ในอนาคต เช่น การขอเอกสารทางการศึกษา เป็นต้น

ข้อมูลที่ปรากฏในภาพนี้เป็นเพียงข้อมูลจำลองหรือสมมติขึ้น
เพื่อใช้ในการนำเสนอหรือแสดงตัวอย่างเท่านั้น
ไม่มีการใช้ข้อมูลจริงของนักเรียนหรือบุคคลใด ๆ ในการจัดทำภาพดังกล่าว
ข้อมูลที่ปรากฏในภาพนี้เป็นเพียงข้อมูลจำลองหรือสมมติขึ้น
เพื่อใช้ในการนำเสนอหรือแสดงตัวอย่างเท่านั้น
ไม่มีการใช้ข้อมูลจริงของนักเรียนหรือบุคคลใด ๆ ในการจัดทำภาพดังกล่าว
เพื่อความปลอดภัยในการใช้งาน Plearn Parent การลงชื่อเข้าใช้เป็นสิ่งจำเป็นที่ช่วยปกป้องข้อมูลสำคัญของผู้ใช้งาน และเพื่อความสะดวกสบายสูงสุด เราได้พัฒนาวิธีการลงชื่อเข้าใช้ไว้ 2 รูปแบบ ดังนี้:
- ลงชื่อเข้าใช้ด้วยชื่อผู้ใช้และรหัสผ่าน สำหรับผู้ที่ต้องการความคุ้นเคยและความสะดวกในการใช้งานแบบมาตรฐาน
- ลงชื่อเข้าใช้ด้วยอีเมลผู้ปกครอง ช่วยให้การเข้าถึงบัญชีง่ายขึ้นโดยใช้อีเมลผู้ปกครอง ที่เชื่อมโยงกับระบบ
ทั้งสองรูปแบบได้รับการออกแบบให้ใช้งานง่ายและปลอดภัย เพื่อตอบสนองความต้องการของผู้ปกครองในทุกสถานการณ์
แบบที่ 1
ลงชื่อเข้าใช้ด้วยชื่อผู้ใช้และรหัสผ่าน

แบบที่ 2
ลงชื่อเข้าใช้ด้วยอีเมลผู้ปกครอง

ข้อมูลที่ปรากฏในภาพนี้เป็นเพียงข้อมูลจำลองหรือสมมติขึ้น
เพื่อใช้ในการนำเสนอหรือแสดงตัวอย่างเท่านั้น
ไม่มีการใช้ข้อมูลจริงของนักเรียนหรือบุคคลใด ๆ ในการจัดทำภาพดังกล่าว
ข้อมูลที่ปรากฏในภาพนี้เป็นเพียงข้อมูลจำลองหรือสมมติขึ้น
เพื่อใช้ในการนำเสนอหรือแสดงตัวอย่างเท่านั้น
ไม่มีการใช้ข้อมูลจริงของนักเรียนหรือบุคคลใด ๆ ในการจัดทำภาพดังกล่าว
เพื่อให้การใช้งาน Plearn Parent มีความปลอดภัยสูงสุด เราได้ออกแบบขั้นตอนการตั้งรหัสผ่านใหม่ที่ง่ายและเป็นมิตรกับผู้ใช้ โดยมีขั้นตอนดังนี้
-
-
-
เข้าสู่หน้า “ลืมรหัสผ่าน” หากผู้ปกครองลืมรหัสผ่าน สามารถเลือกตัวเลือก “ลืมรหัสผ่าน” บนหน้าจอลงชื่อเข้าใช้
-
กรอกข้อมูลเพื่อขอสิทธิ์ตั้งรหัสผ่านใหม่ ผู้ปกครองต้องกรอกเลขประจำตัวนักเรียนให้ถูกต้อง จากนั้นกดปุ่ม “ส่งคำขอตั้งรหัสผ่านใหม่”
-
ตรวจสอบอีเมลเพื่อรับลิงก์การตั้งรหัสผ่านใหม่ ระบบจะส่งลิงก์ไปยังอีเมลของผู้ปกครอง โปรดคลิกลิงก์ในอีเมลเพื่อเข้าสู่หน้าการตั้งรหัสผ่าน
-
ตั้งรหัสผ่านใหม่ตามข้อกำหนด รหัสผ่านใหม่ต้องเป็นไปตามเงื่อนไขเพื่อความปลอดภัย:
- มีความยาวระหว่าง 8-12 ตัวอักษร
- มีตัวอักษรภาษาอังกฤษ (A-Z, a-z)
- มีตัวเลข (0-9)
- มีอักขระพิเศษ เช่น @, #, $, % เป็นต้น
-
ยืนยันรหัสผ่านใหม่ กรอกรหัสผ่านใหม่อีกครั้งเพื่อยืนยันความถูกต้อง แล้วกดปุ่ม “ยืนยัน”
-
การตั้งรหัสผ่านสำเร็จ เมื่อการตั้งรหัสผ่านเสร็จสมบูรณ์ ระบบจะแสดงข้อความยืนยัน ผู้ปกครองสามารถกลับไปยังหน้าเข้าสู่ระบบและใช้รหัสผ่านใหม่ในการเข้าใช้งานได้ทันที
-
-
-
- โปรดตรวจสอบอีเมลในโฟลเดอร์หลักหรือโฟลเดอร์สแปม หากไม่ได้รับอีเมลการตั้งรหัสผ่าน
- หากพบปัญหาในการตั้งรหัสผ่าน กรุณาติดต่อฝ่ายดูแลระบบผ่านช่องทางที่ระบุในแอปพลิเคชัน
เข้าสู่หน้า “ลืมรหัสผ่าน”
หากผู้ปกครองลืมรหัสผ่าน สามารถเลือกตัวเลือก “ลืมรหัสผ่าน” บนหน้าจอลงชื่อเข้าใช้กรอกข้อมูลเพื่อขอสิทธิ์ตั้งรหัสผ่านใหม่
ผู้ปกครองต้องกรอกเลขประจำตัวนักเรียนให้ถูกต้อง จากนั้นกดปุ่ม “ส่งคำขอตั้งรหัสผ่านใหม่”ตรวจสอบอีเมลเพื่อรับลิงก์การตั้งรหัสผ่านใหม่
ระบบจะส่งลิงก์ไปยังอีเมลของผู้ปกครอง โปรดคลิกลิงก์ในอีเมลเพื่อเข้าสู่หน้าการตั้งรหัสผ่านตั้งรหัสผ่านใหม่ตามข้อกำหนด
รหัสผ่านใหม่ต้องเป็นไปตามเงื่อนไขเพื่อความปลอดภัย:- มีความยาวระหว่าง 8-12 ตัวอักษร
- มีตัวอักษรภาษาอังกฤษ (A-Z, a-z)
- มีตัวเลข (0-9)
- มีอักขระพิเศษ เช่น @, #, $, % เป็นต้น
ยืนยันรหัสผ่านใหม่
กรอกรหัสผ่านใหม่อีกครั้งเพื่อยืนยันความถูกต้อง แล้วกดปุ่ม “ยืนยัน”การตั้งรหัสผ่านสำเร็จ
เมื่อการตั้งรหัสผ่านเสร็จสมบูรณ์ ระบบจะแสดงข้อความยืนยัน ผู้ปกครองสามารถกลับไปยังหน้าเข้าสู่ระบบและใช้รหัสผ่านใหม่ในการเข้าใช้งานได้ทันที
หมายเหตุ
- โปรดตรวจสอบอีเมลในโฟลเดอร์หลักหรือโฟลเดอร์สแปม หากไม่ได้รับอีเมลการตั้งรหัสผ่าน
- หากพบปัญหาในการตั้งรหัสผ่าน กรุณาติดต่อฝ่ายดูแลระบบผ่านช่องทางที่ระบุในแอปพลิเคชัน




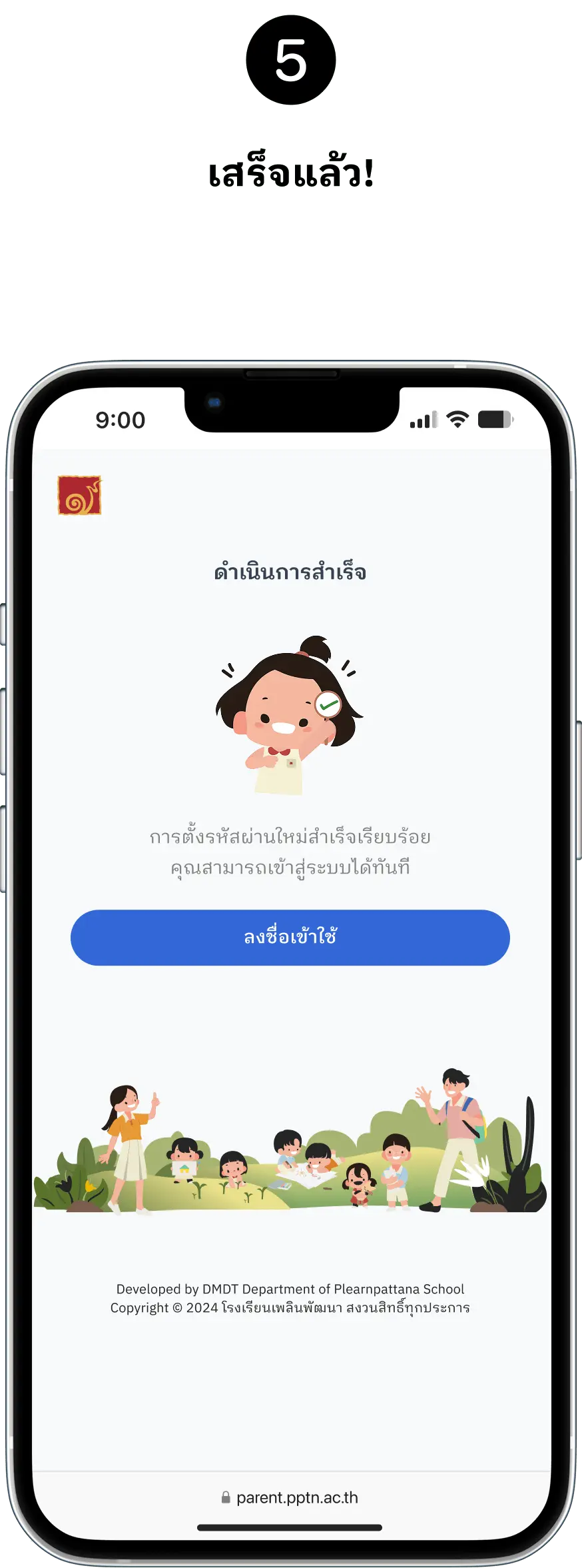
ข้อมูลที่ปรากฏในภาพนี้เป็นเพียงข้อมูลจำลองหรือสมมติขึ้น
เพื่อใช้ในการนำเสนอหรือแสดงตัวอย่างเท่านั้น
ไม่มีการใช้ข้อมูลจริงของนักเรียนหรือบุคคลใด ๆ ในการจัดทำภาพดังกล่าว
ข้อมูลที่ปรากฏในภาพนี้เป็นเพียงข้อมูลจำลองหรือสมมติขึ้น
เพื่อใช้ในการนำเสนอหรือแสดงตัวอย่างเท่านั้น
ไม่มีการใช้ข้อมูลจริงของนักเรียนหรือบุคคลใด ๆ ในการจัดทำภาพดังกล่าว
ปัจจุบัน โรงเรียนใช้บริการแจ้งชำระค่าธรรมเนียมและค่าใช้จ่ายต่าง ๆ ผ่านทาง SMS เพื่ออำนวยความสะดวกให้ผู้ปกครองสามารถเข้าถึงข้อมูลการชำระเงินได้อย่างรวดเร็วและทันเวลา
โรงเรียนเข้าใจถึงความต้องการที่หลากหลายของผู้ปกครองในการเปลี่ยนแปลงผู้รับ SMS ตามสถานการณ์ เช่น การให้ผู้ปกครองคนใดคนหนึ่งเป็นผู้รับข้อมูล หรือเปลี่ยนตามความสะดวกในแต่ละช่วงเวลา
ด้วยเหตุนี้ ผู้ปกครองสามารถเปลี่ยนผู้รับ SMS สำหรับการแจ้งเตือนค่าธรรมเนียมและค่าใช้จ่ายต่าง ๆ ผ่านแอปพลิเคชัน Plearn Parent ได้อย่างง่ายดาย โดยมีขั้นตอนดังนี้
เข้าสู่ระบบ Plearn Parent
ลงชื่อเข้าใช้แอปพลิเคชันด้วยบัญชีผู้ปกครองเลือกเมนู “ผู้รับ SMS”
บนหน้าหลักของแอปพลิเคชัน แตะที่เมนู “ผู้รับ SMS” เพื่อเข้าสู่หน้าจัดการกด “เปลี่ยนผู้รับ SMS”
แตะปุ่ม “เปลี่ยนผู้รับ SMS” ที่ด้านล่างของหน้าจอเลือกผู้ปกครองใหม่ที่ต้องการเป็นผู้รับ SMS
จากรายชื่อผู้ปกครองที่แสดงในหน้าจอ ให้เลือกบุคคลที่ต้องการยืนยันการเปลี่ยนแปลง
แตะปุ่ม “บันทึก” เพื่อยืนยันการเปลี่ยนแปลงข้อมูลผู้รับ SMSตรวจสอบการอัปเดตสำเร็จ
ระบบจะแสดงผู้รับ SMS ใหม่ที่คุณเลือก พร้อมข้อความยืนยันว่าการเปลี่ยนแปลงเสร็จสมบูรณ์
หมายเหตุ
- การเปลี่ยนแปลงผู้รับ SMS จะมีผลทันทีหลังการบันทึก
- หากพบปัญหาในการเปลี่ยนแปลง โปรดติดต่อฝ่ายสนับสนุนของโรงเรียนผ่านช่องทางที่ระบุในแอป
-
-
-
เข้าสู่ระบบ Plearn Parent ลงชื่อเข้าใช้แอปพลิเคชันด้วยบัญชีผู้ปกครอง
-
เลือกเมนู “ผู้รับ SMS” บนหน้าหลักของแอปพลิเคชัน แตะที่เมนู “ผู้รับ SMS” เพื่อเข้าสู่หน้าจัดการ
-
กด “เปลี่ยนผู้รับ SMS” แตะปุ่ม “เปลี่ยนผู้รับ SMS” ที่ด้านล่างของหน้าจอ
-
เลือกผู้ปกครองใหม่ที่ต้องการเป็นผู้รับ SMS จากรายชื่อผู้ปกครองที่แสดงในหน้าจอ ให้เลือกบุคคลที่ต้องการ
-
ยืนยันการเปลี่ยนแปลง แตะปุ่ม “บันทึก” เพื่อยืนยันการเปลี่ยนแปลงข้อมูลผู้รับ SMS
-
ตรวจสอบการอัปเดตสำเร็จ ระบบจะแสดงผู้รับ SMS ใหม่ที่คุณเลือก พร้อมข้อความยืนยันว่าการเปลี่ยนแปลงเสร็จสมบูรณ์
-
-
หมายเหตุ
-
- การเปลี่ยนแปลงผู้รับ SMS จะมีผลทันทีหลังการบันทึก
- หากพบปัญหาในการเปลี่ยนแปลง โปรดติดต่อฝ่ายสนับสนุนของโรงเรียนผ่านช่องทางที่ระบุในแอป



ข้อมูลที่ปรากฏในภาพนี้เป็นเพียงข้อมูลจำลองหรือสมมติขึ้น
เพื่อใช้ในการนำเสนอหรือแสดงตัวอย่างเท่านั้น
ไม่มีการใช้ข้อมูลจริงของนักเรียนหรือบุคคลใด ๆ ในการจัดทำภาพดังกล่าว
ข้อมูลที่ปรากฏในภาพนี้เป็นเพียงข้อมูลจำลองหรือสมมติขึ้น
เพื่อใช้ในการนำเสนอหรือแสดงตัวอย่างเท่านั้น
ไม่มีการใช้ข้อมูลจริงของนักเรียนหรือบุคคลใด ๆ ในการจัดทำภาพดังกล่าว
เพื่อให้ข้อมูลการติดต่อของผู้ปกครองในระบบ Plearn Parent เป็นปัจจุบันและถูกต้อง โรงเรียนเปิดให้ผู้ปกครองสามารถเปลี่ยนแปลงหมายเลขโทรศัพท์ได้ผ่านแอปพลิเคชัน การอัปเดตหมายเลขโทรศัพท์นี้ช่วยให้ผู้ปกครองได้รับการแจ้งเตือนและข้อมูลสำคัญจากโรงเรียนได้อย่างต่อเนื่อง
-
-
-
เข้าสู่ระบบ Plearn Parent ลงชื่อเข้าใช้แอปพลิเคชันด้วยบัญชีของผู้ปกครอง
-
เลือกเมนู “บุคคลที่เกี่ยวข้อง” บนหน้าหลักของแอปพลิเคชัน แตะที่เมนู “บุคคลที่เกี่ยวข้อง”
-
เลือกชื่อผู้ปกครอง เลือกชื่อผู้ปกครองที่ต้องการแก้ไขหมายเลขโทรศัพท์
-
ไปที่หัวข้อ “หมายเลขโทรศัพท์” แตะที่หัวข้อ “หมายเลขโทรศัพท์” ในหน้ารายละเอียด
-
กด “แก้ไข” แตะปุ่ม “แก้ไข” เพื่อเข้าสู่หน้าการเปลี่ยนแปลง
-
กรอกหมายเลขโทรศัพท์ใหม่ พิมพ์หมายเลขโทรศัพท์ใหม่ในช่องที่กำหนด
-
กด “ตรวจสอบ” ยืนยันความถูกต้องของหมายเลขใหม่
-
บันทึกการเปลี่ยนแปลง กดปุ่ม “บันทึก” เพื่อบันทึกหมายเลขใหม่ในระบบ
-
ตรวจสอบข้อความยืนยัน ระบบจะแสดงข้อความยืนยันว่าการเปลี่ยนแปลงเสร็จสมบูรณ์
-
-
หมายเหตุ
-
- การเปลี่ยนแปลงผู้รับ SMS จะมีผลทันทีหลังการบันทึก
- หากพบปัญหาในการเปลี่ยนแปลง โปรดติดต่อฝ่ายสนับสนุนของโรงเรียนผ่านช่องทางที่ระบุในแอป
ขั้นตอนการเปลี่ยนหมายเลขโทรศัพท์
เข้าสู่ระบบ Plearn Parent
ลงชื่อเข้าใช้แอปพลิเคชันด้วยบัญชีของผู้ปกครองเลือกเมนู “บุคคลที่เกี่ยวข้อง”
บนหน้าหลักของแอปพลิเคชัน แตะที่เมนู “บุคคลที่เกี่ยวข้อง”เลือกชื่อผู้ปกครอง
เลือกชื่อผู้ปกครองที่ต้องการแก้ไขหมายเลขโทรศัพท์ไปที่หัวข้อ “หมายเลขโทรศัพท์”
แตะที่หัวข้อ “หมายเลขโทรศัพท์” ในหน้ารายละเอียดกด “แก้ไข”
แตะปุ่ม “แก้ไข” เพื่อเข้าสู่หน้าการเปลี่ยนแปลงกรอกหมายเลขโทรศัพท์ใหม่
พิมพ์หมายเลขโทรศัพท์ใหม่ในช่องที่กำหนดกด “ตรวจสอบ”
ยืนยันความถูกต้องของหมายเลขใหม่บันทึกการเปลี่ยนแปลง
กดปุ่ม “บันทึก” เพื่อบันทึกหมายเลขใหม่ในระบบตรวจสอบข้อความยืนยัน
ระบบจะแสดงข้อความยืนยันว่าการเปลี่ยนแปลงเสร็จสมบูรณ์
หมายเหตุ
- การเปลี่ยนแปลงผู้รับ SMS จะมีผลทันทีหลังการบันทึก
- หากพบปัญหาในการเปลี่ยนแปลง โปรดติดต่อฝ่ายสนับสนุนของโรงเรียนผ่านช่องทางที่ระบุในแอป




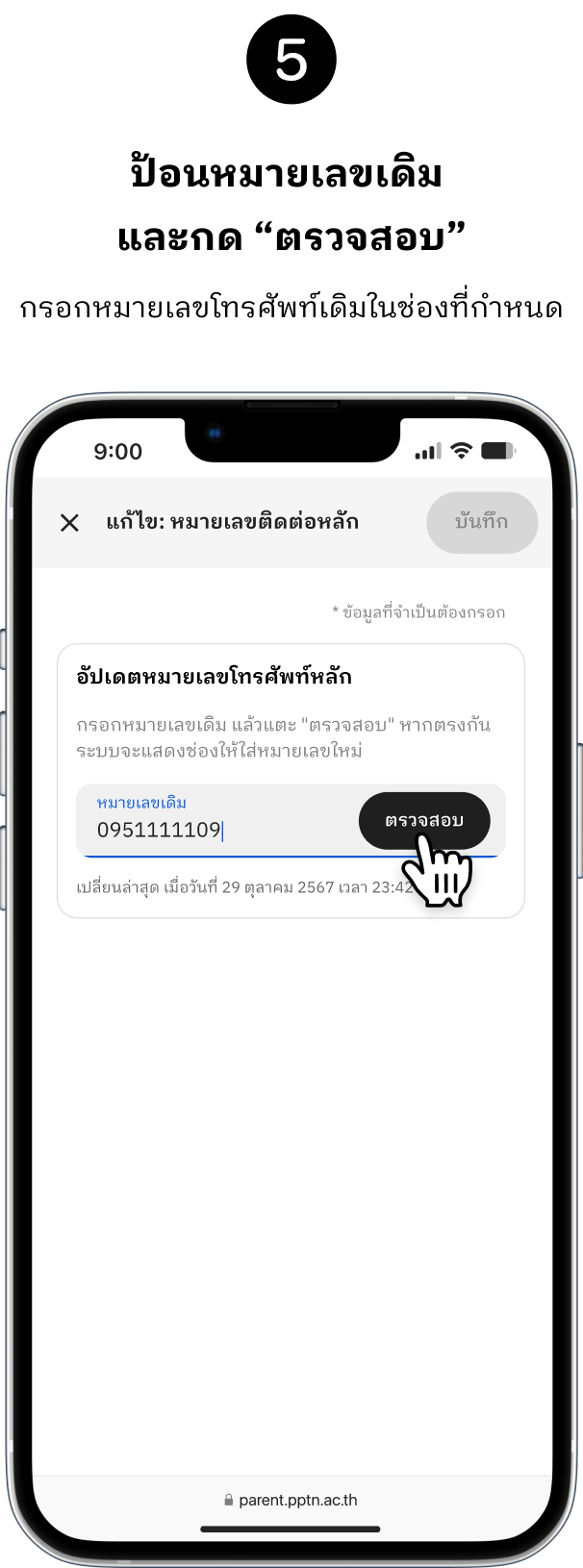

ข้อมูลที่ปรากฏในภาพนี้เป็นเพียงข้อมูลจำลองหรือสมมติขึ้น
เพื่อใช้ในการนำเสนอหรือแสดงตัวอย่างเท่านั้น
ไม่มีการใช้ข้อมูลจริงของนักเรียนหรือบุคคลใด ๆ ในการจัดทำภาพดังกล่าว
ข้อมูลที่ปรากฏในภาพนี้เป็นเพียงข้อมูลจำลองหรือสมมติขึ้น
เพื่อใช้ในการนำเสนอหรือแสดงตัวอย่างเท่านั้น
ไม่มีการใช้ข้อมูลจริงของนักเรียนหรือบุคคลใด ๆ ในการจัดทำภาพดังกล่าว
เพื่อให้ข้อมูลส่วนบุคคลของนักเรียนและผู้ปกครองในระบบ Plearn Parent ถูกต้องและอัปเดตเสมอ ผู้ปกครองสามารถแจ้งแก้ไขข้อมูลที่สำคัญ เช่น ชื่อ ที่อยู่ หรือข้อมูลติดต่อ ผ่านแอปพลิเคชันได้โดยตรง ระบบได้รับการออกแบบให้รองรับการอัปเดตข้อมูลพร้อมการตรวจสอบที่ปลอดภัยและรวดเร็ว
ขั้นตอนการแจ้งแก้ไขข้อมูลส่วนบุคคล
เลือกเมนู “ข้อมูลส่วนบุคคล”
บนหน้าหลัก แตะที่เมนู “ข้อมูลส่วนบุคคล”กด “แจ้งแก้ไข”
เลือกหัวข้อที่ต้องการแก้ไขและกดปุ่ม “แจ้งแก้ไข”กด “ดำเนินการต่อ”
ตรวจสอบเอกสารยืนยันข้อมูลและเตรียมไฟล์ตามที่ระบุเพื่อดำเนินการแก้ไขต่อไปกรอกข้อมูลใหม่ที่ต้องการแก้ไข
อัปเดตข้อมูลที่ต้องการแก้ไข เช่น ชื่อ หรือข้อมูลติดต่อแนบเอกสารสำคัญ
หากการแก้ไขข้อมูลจำเป็นต้องยืนยัน เช่น การแก้ไขชื่อ ให้แนบเอกสารที่เกี่ยวข้อง เช่น สำเนาบัตรประชาชนเลือกบุคคลที่โรงเรียนจะติดต่อกรณีมีข้อซักถาม
ระบุผู้ปกครองที่โรงเรียนสามารถติดต่อได้ หากต้องการข้อมูลเพิ่มเติมเกี่ยวกับคำขอส่งคำร้อง
กดปุ่ม “ยืนยัน” เพื่อส่งคำร้องขอแก้ไขข้อมูลเสร็จสิ้น
ระบบจะแจ้งผลการตรวจสอบคำร้องผ่านแอปพลิเคชัน และจะแสดงข้อความเมื่อการแก้ไขข้อมูลเสร็จสมบูรณ์
หมายเหตุ
- การแก้ไขบางรายการอาจใช้เวลาตรวจสอบประมาณ 1-2 วันทำการ
- หากพบปัญหาในการเปลี่ยนแปลง โปรดติดต่อฝ่ายสนับสนุนของโรงเรียนผ่านช่องทางที่ระบุในแอป
ขั้นตอนการแจ้งแก้ไขข้อมูลส่วนบุคคล
เลือกเมนู “ข้อมูลส่วนบุคคล”
บนหน้าหลัก แตะที่เมนู “ข้อมูลส่วนบุคคล”กด “แจ้งแก้ไข”
เลือกหัวข้อที่ต้องการแก้ไขและกดปุ่ม “แจ้งแก้ไข”กด “ดำเนินการต่อ”
ตรวจสอบเอกสารยืนยันข้อมูลและเตรียมไฟล์ตามที่ระบุเพื่อดำเนินการแก้ไขต่อไปกรอกข้อมูลใหม่ที่ต้องการแก้ไข
อัปเดตข้อมูลที่ต้องการแก้ไข เช่น ชื่อ หรือข้อมูลติดต่อแนบเอกสารสำคัญ
หากการแก้ไขข้อมูลจำเป็นต้องยืนยัน เช่น การแก้ไขชื่อ ให้แนบเอกสารที่เกี่ยวข้อง เช่น สำเนาบัตรประชาชนเลือกบุคคลที่โรงเรียนจะติดต่อกรณีมีข้อซักถาม
ระบุผู้ปกครองที่โรงเรียนสามารถติดต่อได้ หากต้องการข้อมูลเพิ่มเติมเกี่ยวกับคำขอส่งคำร้อง
กดปุ่ม “ยืนยัน” เพื่อส่งคำร้องขอแก้ไขข้อมูลเสร็จสิ้น
ระบบจะแจ้งผลการตรวจสอบคำร้องผ่านแอปพลิเคชัน และจะแสดงข้อความเมื่อการแก้ไขข้อมูลเสร็จสมบูรณ์
หมายเหตุ
- การแก้ไขบางรายการอาจใช้เวลาตรวจสอบประมาณ 1-2 วันทำการ
- หากพบปัญหาในการเปลี่ยนแปลง โปรดติดต่อฝ่ายสนับสนุนของโรงเรียนผ่านช่องทางที่ระบุในแอป






ข้อมูลที่ปรากฏในภาพนี้เป็นเพียงข้อมูลจำลองหรือสมมติขึ้น
เพื่อใช้ในการนำเสนอหรือแสดงตัวอย่างเท่านั้น
ไม่มีการใช้ข้อมูลจริงของนักเรียนหรือบุคคลใด ๆ ในการจัดทำภาพดังกล่าว
ข้อมูลที่ปรากฏในภาพนี้เป็นเพียงข้อมูลจำลองหรือสมมติขึ้น
เพื่อใช้ในการนำเสนอหรือแสดงตัวอย่างเท่านั้น
ไม่มีการใช้ข้อมูลจริงของนักเรียนหรือบุคคลใด ๆ ในการจัดทำภาพดังกล่าว
ผู้ปกครองสามารถยกเลิกคำขอที่ส่งไปแล้ว หากคำขอยังอยู่ในสถานะ “คำขอที่ส่งแล้ว” หรือ “รอดำเนินการ” เท่านั้น การยกเลิกคำขอช่วยให้ผู้ปกครองสามารถจัดการคำร้องที่ไม่ต้องการหรือส่งผิดได้อย่างสะดวกและรวดเร็ว โดยทำตาม 4 ขั้นตอนดังนี้
-
-
-
เข้าสู่เมนู “คำขอของฉัน” บนหน้าหลักของแอปพลิเคชัน แตะที่เมนู “คำขอของฉัน” เพื่อดูรายการคำขอทั้งหมด
-
เลือกคำขอที่ต้องการยกเลิก ค้นหาและแตะที่คำขอที่อยู่ในสถานะ “คำขอที่ส่งแล้ว” หรือ “รอดำเนินการ”
-
กด “ยกเลิกคำขอนี้” บนหน้ารายละเอียดคำขอ แตะปุ่ม “ยกเลิกคำขอนี้” เพื่อเริ่มกระบวนการยกเลิก
-
ยืนยันการยกเลิก ระบบจะแสดงหน้าต่างยืนยันการยกเลิกคำขอ ให้แตะปุ่ม “ยืนยันการยกเลิก” เพื่อดำเนินการ
-
ตรวจสอบสถานะการยกเลิกสำเร็จ ระบบจะแสดงข้อความยืนยัน และสถานะคำขอจะถูกเปลี่ยนเป็น “ยกเลิกแล้ว”
-
-
หมายเหตุ
-
- ผู้ปกครองสามารถดูสถานะได้ตลอดเวลา และระบบจะแจ้งเตือนเมื่อคำขอมีการเปลี่ยนแปลง
- หากต้องการสอบถามเพิ่มเติมเกี่ยวกับคำขอ สามารถติดต่อโรงเรียนผ่านข้อมูลติดต่อในหน้ารายละเอียดคำขอ
เข้าสู่เมนู “คำขอของฉัน”
บนหน้าหลักของแอปพลิเคชัน แตะที่เมนู “คำขอของฉัน” เพื่อดูรายการคำขอทั้งหมดเลือกคำขอที่ต้องการยกเลิก
ค้นหาและแตะที่คำขอที่อยู่ในสถานะ “คำขอที่ส่งแล้ว” หรือ “รอดำเนินการ”กด “ยกเลิกคำขอนี้”
บนหน้ารายละเอียดคำขอ แตะปุ่ม “ยกเลิกคำขอนี้” เพื่อเริ่มกระบวนการยกเลิกยืนยันการยกเลิก
ระบบจะแสดงหน้าต่างยืนยันการยกเลิกคำขอ ให้แตะปุ่ม “ยืนยันการยกเลิก” เพื่อดำเนินการตรวจสอบสถานะการยกเลิกสำเร็จ
ระบบจะแสดงข้อความยืนยัน และสถานะคำขอจะถูกเปลี่ยนเป็น “ยกเลิกแล้ว”
หมายเหตุ
- ผู้ปกครองสามารถดูสถานะได้ตลอดเวลา และระบบจะแจ้งเตือนเมื่อคำขอมีการเปลี่ยนแปลง
- หากต้องการสอบถามเพิ่มเติมเกี่ยวกับคำขอ สามารถติดต่อโรงเรียนผ่านข้อมูลติดต่อในหน้ารายละเอียดคำขอ
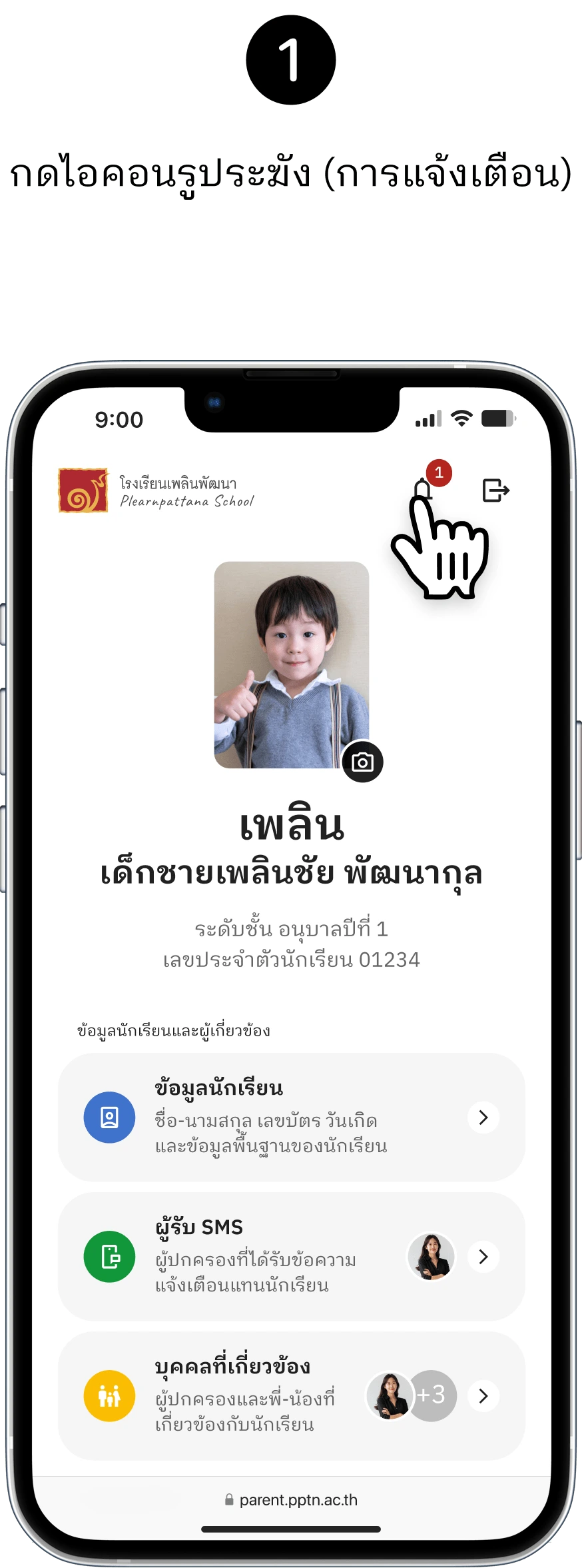



ข้อมูลที่ปรากฏในภาพนี้เป็นเพียงข้อมูลจำลองหรือสมมติขึ้น
เพื่อใช้ในการนำเสนอหรือแสดงตัวอย่างเท่านั้น
ไม่มีการใช้ข้อมูลจริงของนักเรียนหรือบุคคลใด ๆ ในการจัดทำภาพดังกล่าว
ข้อมูลที่ปรากฏในภาพนี้เป็นเพียงข้อมูลจำลองหรือสมมติขึ้น
เพื่อใช้ในการนำเสนอหรือแสดงตัวอย่างเท่านั้น
ไม่มีการใช้ข้อมูลจริงของนักเรียนหรือบุคคลใด ๆ ในการจัดทำภาพดังกล่าว
ผู้ปกครองสามารถติดตามสถานะคำขอที่ส่งไปยังโรงเรียน พร้อมตรวจสอบรายละเอียดของคำขอแต่ละรายการได้ผ่านแอป Plearn Parentเพื่อตรวจสอบขั้นตอนการดำเนินการและข้อมูลสำคัญเพิ่มเติม โดยมีขั้นตอนดังนี้
-
-
-
เข้าสู่เมนู “คำขอของฉัน” บนหน้าหลักของแอปพลิเคชัน แตะที่เมนู “คำขอของฉัน” เพื่อดูรายการคำขอทั้งหมด
-
เลือกสถานะคำขอ ใช้แถบตัวกรองด้านบนเพื่อเลือกสถานะคำขอ เช่น “รอดำเนินการ” หรือ “อยู่ระหว่างดำเนินการ”
-
ดูรายละเอียดคำขอ แตะที่คำขอที่ต้องการ เพื่อเข้าสู่หน้ารายละเอียด ซึ่งจะแสดงข้อมูลสำคัญ เช่น รายการแก้ไขที่ร้องขอ เอกสารที่แนบไว้ และผู้ติดต่อกรณีโรงเรียนต้องการข้อมูลเพิ่มเติม
-
-
หมายเหตุ
-
- สถานะคำขอที่สามารถติดตามได้ ได้แก่ “รอดำเนินการ,” “อยู่ระหว่างดำเนินการ,” และ “สำเร็จ”
- หากพบปัญหาเกี่ยวกับคำขอ กรุณาติดต่อโรงเรียนผ่านข้อมูลติดต่อที่ปรากฏในหน้ารายละเอียดคำขอ
-
-
-
เข้าสู่เมนู “คำขอของฉัน” บนหน้าหลักของแอปพลิเคชัน แตะที่เมนู “คำขอของฉัน” เพื่อดูรายการคำขอทั้งหมด
-
เลือกสถานะคำขอ ใช้แถบตัวกรองด้านบนเพื่อเลือกสถานะคำขอ เช่น “รอดำเนินการ” หรือ “อยู่ระหว่างดำเนินการ”
-
ดูรายละเอียดคำขอ แตะที่คำขอที่ต้องการ เพื่อเข้าสู่หน้ารายละเอียด ซึ่งจะแสดงข้อมูลสำคัญ เช่น รายการแก้ไขที่ร้องขอ เอกสารที่แนบไว้ และผู้ติดต่อกรณีโรงเรียนต้องการข้อมูลเพิ่มเติม
-
-
หมายเหตุ
-
- สถานะคำขอที่สามารถติดตามได้ ได้แก่ “รอดำเนินการ,” “อยู่ระหว่างดำเนินการ,” และ “สำเร็จ”
- หากพบปัญหาเกี่ยวกับคำขอ กรุณาติดต่อโรงเรียนผ่านข้อมูลติดต่อที่ปรากฏในหน้ารายละเอียดคำขอ
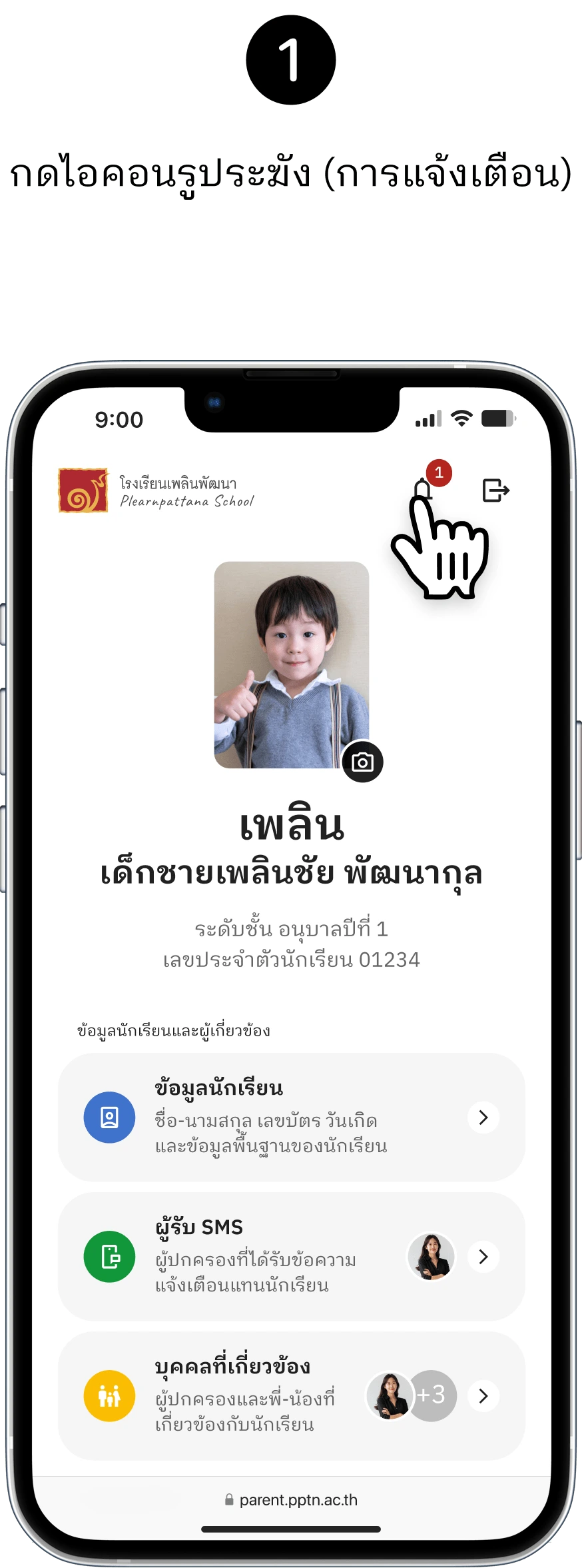


ข้อมูลที่ปรากฏในภาพนี้เป็นเพียงข้อมูลจำลองหรือสมมติขึ้น
เพื่อใช้ในการนำเสนอหรือแสดงตัวอย่างเท่านั้น
ไม่มีการใช้ข้อมูลจริงของนักเรียนหรือบุคคลใด ๆ ในการจัดทำภาพดังกล่าว
ข้อมูลที่ปรากฏในภาพนี้เป็นเพียงข้อมูลจำลองหรือสมมติขึ้น
เพื่อใช้ในการนำเสนอหรือแสดงตัวอย่างเท่านั้น
ไม่มีการใช้ข้อมูลจริงของนักเรียนหรือบุคคลใด ๆ ในการจัดทำภาพดังกล่าว
คุณสามารถอัปเดตรูปภาพประจำตัวของคุณเพื่อให้ข้อมูลเป็นปัจจุบันและช่วยให้สามารถระบุตัวตนได้อย่างถูกต้อง รูปภาพนี้อาจถูกใช้ในบัตรประจำตัวและระบบอื่นๆ ที่เกี่ยวข้อง
- เข้าสู่หน้าโปรไฟล์: ไปที่หน้าโปรไฟล์ของคุณในแอปพลิเคชัน เพื่อดูและแก้ไขข้อมูลส่วนตัว รวมถึงการอัปเดตรูปประจำตัวของคุณ
- เลือกรูปภาพที่ต้องการ: เลือกรูปภาพที่ต้องการอัปโหลดจากอุปกรณ์ของคุณ โปรดใช้ภาพที่สุภาพและเห็นใบหน้าชัดเจน
- ปรับแต่งและครอบตัดรูป: ปรับขนาดและจัดตำแหน่งใบหน้าให้อยู่ภายในกรอบที่กำหนด เพื่อให้ได้ภาพที่เหมาะสมที่สุด
- ตรวจสอบและยืนยันรูปประจำตัว: ตรวจสอบว่ารูปภาพที่อัปโหลดถูกต้องและอยู่ในตำแหน่งที่เหมาะสม หากพอใจแล้ว กด “บันทึก” เพื่อยืนยัน หรือหากต้องการแก้ไขเพิ่มเติม กด “ปรับอีกครั้ง”
- ตรวจสอบรูปประจำตัวใหม่: รูปประจำตัวของคุณได้รับการอัปเดตแล้ว หากภาพยังไม่เปลี่ยนแปลงทันที โปรดรอสักครู่ เนื่องจากระบบอาจใช้เวลาประมวลผล
- เข้าสู่หน้าโปรไฟล์: ไปที่หน้าโปรไฟล์ของคุณในแอปพลิเคชัน เพื่อดูและแก้ไขข้อมูลส่วนตัว รวมถึงการอัปเดตรูปประจำตัวของคุณ
- เลือกรูปภาพที่ต้องการ: เลือกรูปภาพที่ต้องการอัปโหลดจากอุปกรณ์ของคุณ โปรดใช้ภาพที่สุภาพและเห็นใบหน้าชัดเจน
- ปรับแต่งและครอบตัดรูป: ปรับขนาดและจัดตำแหน่งใบหน้าให้อยู่ภายในกรอบที่กำหนด เพื่อให้ได้ภาพที่เหมาะสมที่สุด
- ตรวจสอบและยืนยันรูปประจำตัว: ตรวจสอบว่ารูปภาพที่อัปโหลดถูกต้องและอยู่ในตำแหน่งที่เหมาะสม หากพอใจแล้ว กด “บันทึก” เพื่อยืนยัน หรือหากต้องการแก้ไขเพิ่มเติม กด “ปรับอีกครั้ง”
- ตรวจสอบรูปประจำตัวใหม่: รูปประจำตัวของคุณได้รับการอัปเดตแล้ว หากภาพยังไม่เปลี่ยนแปลงทันที โปรดรอสักครู่ เนื่องจากระบบอาจใช้เวลาประมวลผล